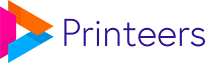How to make sure the colours are accurate
Colour accuracy is not always easy, there are a lot of factors which can affect the colours. This guide will help you get the perfect colour.
This guide applies to you if:
Make sure your screen is profiled
It always starts with your monitor. It doesn’t matter how perfect your colour settings are, when the representation is wrong you will always be disappointed. To make the colours match perfectly it’s absolutely necessary to make a profile for your monitor. You need a profiling device for this. We have good experience with the Spyder from Datacolor (we’re not sponsored) but there are a lot of other devices available which can give you the same result.
It’s not always a matter of price
Cheap monitors usually result in low colour accuracy. If you want a good representation of your colour, you can spend an indefinite amount of money. Don’t worry, there are some options for the lower budget. We have tested both more expensive monitors and cheaper ones and we reached some impressive results with some of our cheaper IPS monitors too. It’s not always necessary to buy the most expensive gear. There are a lot of guides on the internet telling you what the best monitor for colour representation is. We’re not going to recommend a display to you as this market rapidly changes and we would be changing this article all the time.
Make sure there is no direct sunlight in your screen as this can affect the colours. Also a bright sunny day results in different colours then a cloudy gray sky. Keep this in mind when creating your design.
Use the right settings in Photoshop
When you’re sure your screen is profiled correctly it’s time to make your design. Create a new Photoshop file and as colour space select AdobeRGB. Don’t use the default setting sRGB as this colour space is smaller and can contain less colours.
Let Photoshop convert your colours when placing external images
You want to make sure that if you place a file in your document, it’s converted to the right colour space. This is a setting in Photoshop.
- Navigate to Edit > Colour settings
- Select AdobeRGB as your default RGB colour space
- At Color Management Policies select Convert to Working RGB
- Check all the check boxes for mismatches
Photoshop will now ask you to convert the color when you’re pasting or placing an image.
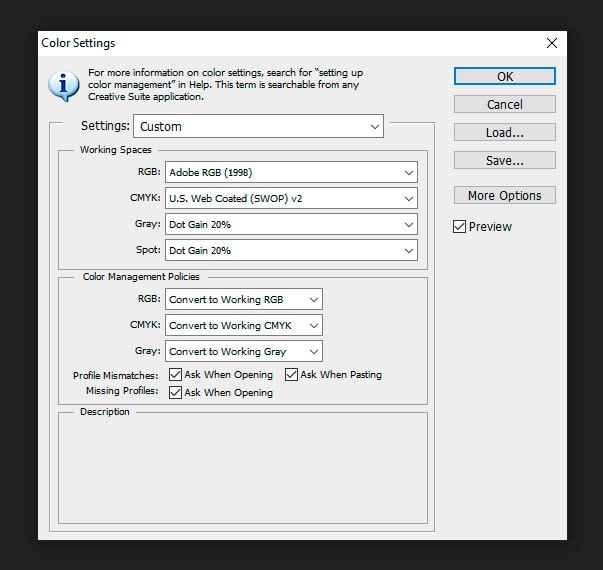
Save the image and place your order
When you’re ready making your design, save the design as PNG and make sure to select:
- Compression: None / fast
- Interlacing: None
You are now ready to place your order!